Gerbers and Drill Files
Generate the Gerbers
Our system expects to see a zip file containing the copper, mask, and silk layers; an Excellon drill file; and a board outline on a layer by itself. We’ll detect the default filenames for all layers, so you do not need to rename or delete any files.
Always run a Design Rules Check before generating gerbers.
When you open the Output > Manufacturing Plots menu, you’ll get a menu that looks similar to the image below. Including extra files will not cause any problems.
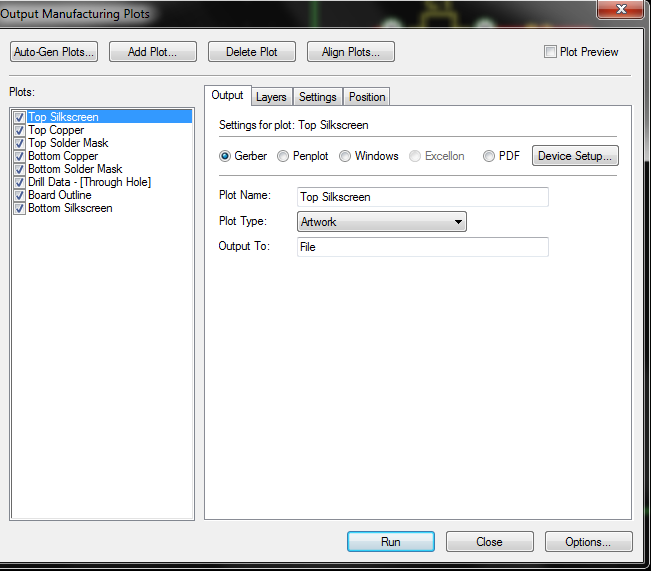
Adjusting Hole Options
Our system expects plated holes to have solid copper pads beneath the drill hits. DesignSpark often defaults to removing copper from all holes, which is intended to assist with DIY board fabrication, but this option is not recommended for professional fabrication.
To enable copper under holes, Select the Top Coppper layer, and under the Settings tab, check Fill Plated Drill Holes and uncheck Fill Unplated Drill Holes.
Repeat this for the Bottom Layer.
Adding a Board Outline
If the Board Outline layer is not present in your Plots list, adding the Board Outline layer, for example, click Add Plot and name the file Board Outline.
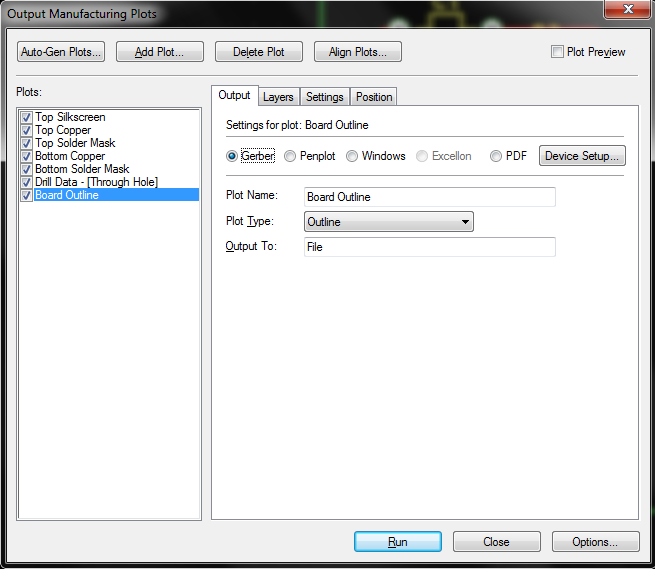
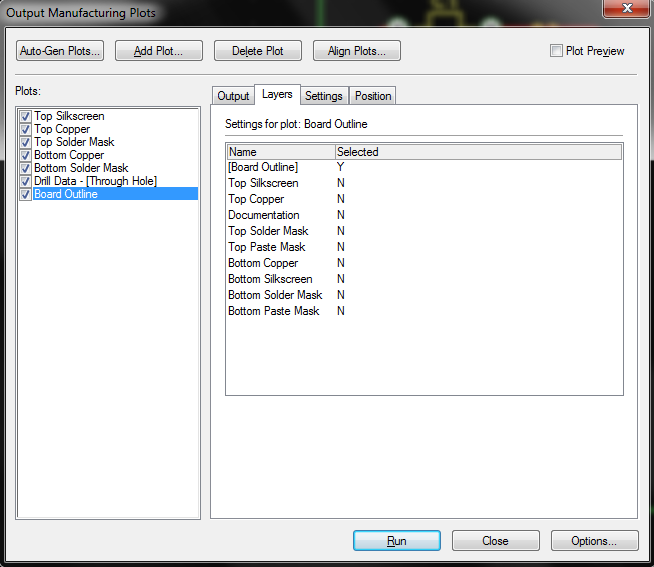
When all of the layers you need are added and selected, you’ll want to open the Options Menu and make a couple more changes. In particular, you’ll want to uncheck Hardware Arcs and Hardware Fills. The File Extension setting should be left as the default value .gbr.
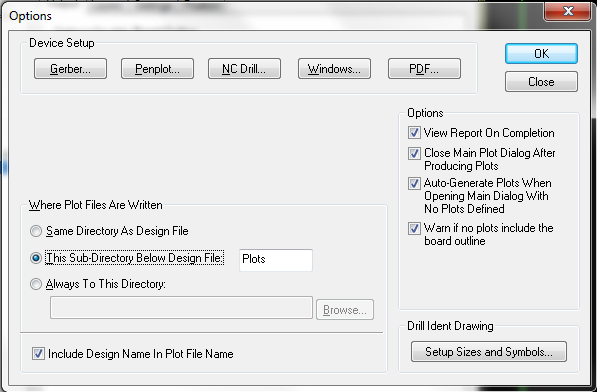
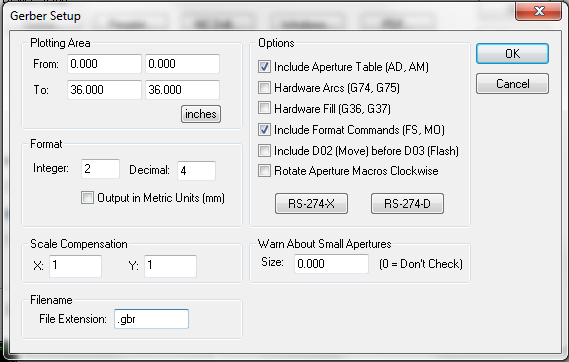
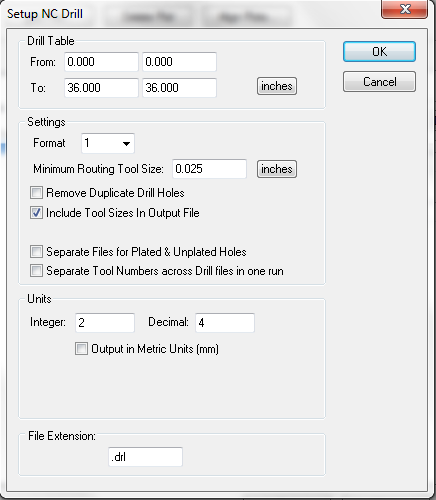
One last thing: fixing the drills.
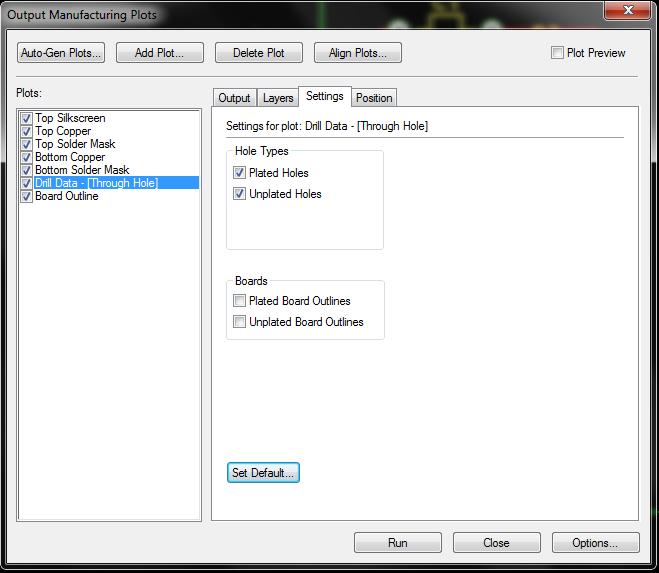
All done, click Run.
Check the report that it says

