Design Rules Files.
When laying out your design, it’s advised to load our Design Rules, so Eagle will generate warnings and ground planes according to our manufacturing specs.
Downloading CAM files
We have published some scripts to automatically download, install, and update our files for Eagle. You’ll find those here: OSH Park Eagle Tools
If you prefer to install them manually, you can find our basic DRU files here:
After downloading the file, you can load it under Tools > DRC > Load, and then selecting the appropriate file.
User Adjustable Settings
In addition to manufacturing requirements, the DRC settings also contain a few user-selectable settings which might be helpful.
Clearance tab
The Same Signals section can be safely modified. Changing these settings to 0 will prevent warnings about placing vias close together, or placing vias next to a pad. This can be useful on dense boards.
Restring tab
The % and Max columns can be modified. These will adjust the amount of copper added around plated through-holes.
The values in the Min column can be increased above the DRU value, but not decreased.
Shapes tab
Shapes: This adjusts the curvature of SMD footprints and “long pad” through-hole footprints.
If adjusting settings in this tab, make sure to re-run the DRC check, and validate your PCB layout.
Supply tab
Thermal Isolation: This controls the length of the thermals generated when connecting Pads and Vias to the ground plane. This can be set to any value larger than the appropriate setting in Clearance>Same Signals.
Generate Thermals: Determines how vias connect to copper pours. If unchecked, there will be no isolation around vias and a polygon of the same net. If checked, isolation and vias will be generated.
Masks tab
Cream: This is useful when using solder paste stencils for SMD assembly. Adjusting this value will change the volume of solder paste applied from a stencil.
Limit: This setting allows you to “tent” vias, and cover them with stop mask. Eagle will cover any vias below the Limit with stop mask, and will only expose vias larger than Limit. If you want to expose a specific via below the Limit (for example, test points), you can check the Stop setting in the Properties menu of the via. Typically, a good value for this is either around 20-30 mil, but it will vary by design. Our stock CAM settings have it set to 0 to disable via tenting.
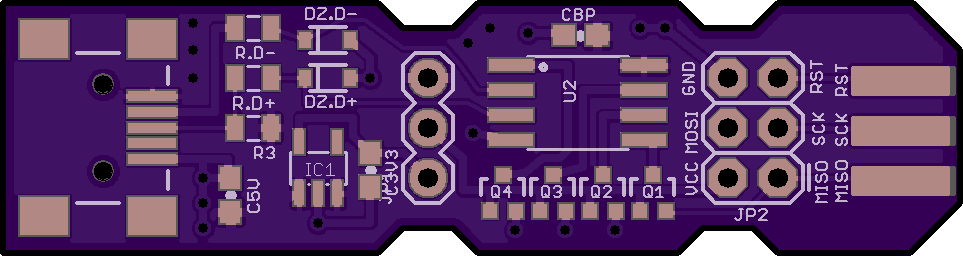
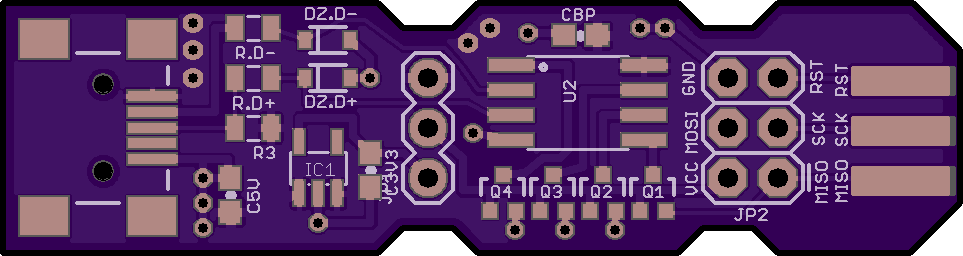
Misc tab
All options here are adjustable.
